Membuat Blog Gratis Bogspot
Membuat Blog Gratis - Sobat blogger.. di artikel kali ini kita akan mencoba membahas cara untuk membuat blog gratisan blogspot dengan mudah dan pada kesempatan ini pula kita akan mengupas fitur-fitur yang ada di dashbor blogger agar kita bisa mengoptimalkan performa blog gratis baru kita ini dengan fitur yang tersedia.
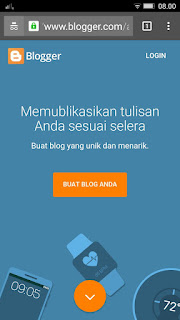 |
| Membuat Blog Gratis Bogspot |
Langkah awal dalam pembuatan blog gratis ini adalah sobat harus mempunyai akun google..
emmm sepertinya.. hampir semua orang sudah mempunyai akun google, bila menggunakan hp android.. ya kan?
Satu akun google untuk semua, gmail, google drive, youtube hingga blog.
Jadi gak perlu membuat akun lagi bila sobat adalah pengguna hp android, tapi jika belum mempunyai akun google ya tinggal lakukan registrasi (membuat akun baru) mudah dan gratis kok.
Kalau sudah mempunyai akun google, tinggal lakukan login saja..
Masukkan akun sobat (nama email yang aktif) dan tentunya harus masih ingat passwordnya ya..
https://www.blogger.com
Setelah login, maka akan mendapati tampilan notice seperti di bawah ini, scroll ke bawah saja atau ketuk tanda silang (close).
Membuat blog gratis di blogspot
Buat sebuah nama blog anda
Tuliskan nama sesuai tema blog anda, ya suka suka lah.. sembarang..
Lalu ketuk Next.
Buat sebuah URL
Yaitu alamat blog yang ingin anda miliki.
Nantinya akan seperti ini.. blablabla.blogspot.com
Dibelakang nama yang kita buat selalu diikuti blogspot.com karena kita membuat blog di platform blogspot.
Platform Blogspot, merupakan layanan publikasi subdomain gratis dari google.
Bila sudah ada yang memakai, gunakan saja nama lain yang belum dipakai.
Notifikasi bila nama telah digunakan pengguna lain (tidak bisa digunakan) akan nampak peringatan di bawah form.
Sorry, this blog address is not available
Bila belum ada yang memakai (nama bisa digunakan) maka akan tampil notifikasi
This blog address is available
Congratulation.. kita bisa menggunakan nama tersebut..
Lalu ketuk Next.
Buat sebuah nama sebagai admin Blog
Lalu ketuk FINISH.
Sampai disini, untuk pembuatan nama blog, URL blog dan nama admin sudah selesai.
Untuk nama blog, URL blog dan juga nama admin nantinya masih bisa diganti di lain waktu pada menu dashbord blogger bila dirasa kurang sreg.
Tapi perlu diperhatikan! Untuk penggantian alamat URL meskipun dapat digonta-ganti, sebaiknya jangan sering diganti karena akan berdampak pada pengindeks-an di mesin pencari, jadi kalau memang ingin dirubah lakukan sekali saja sebelum mempublishkan blog baru.
Dan bila ternyata blog sudah publish dan kita ingin mengganti URL blog tersebut, maka resiko yang kita tanggung adalah mesin pencari akan mencrawl ulang mulai dari nol pada blog kita.
Oh ya.. kembali pada tahap setelah ketuk FINISH, tampilan awal akan kembali menampilkan notifikasi lagi, scroll ke bawah atau ketuk close.
Meta Tag Deskripsi
Sebelum melanjutkan untuk membuat postingan baru, masuk ke menu setingan dulu.
Aktifkan meta tag deskripsi, yang mana meta deskripsi ini difungsikan untuk memudahkan mesin pencari dalam meng-crawl blog dan postingan baru kita.
Crawl diibaratkan seperti merambani, merayapi isi postingan ataupun blog.
Mesin pencari akan merayapi, merambani isi blog kita dan akhirnya menampilkan blog kita di halaman hasil pencarian.
Bila tidak terdapat meta deskripsi, mesin pencari akan meng-crawl secara acak dan deskripsi pun ditampilkan secara acak pula di halaman hasil pencarian google.
Meta deskripsi inilah yang berperan untuk menampilkan deskripsi blog tersebut.
Dengan harapan agar tampilan di hasil pencarian google akan terlihat lebih menarik dengan deskripsi yang telah kita atur.
Oke.. blog gratisan sudah siap digunakan.
Membuat Postingan Blog
Postingan baru
Ketuk menu postingan.
Ketuk tulisan NEW POST atau bisa juga ketuk pada pojok kanan bawah yang berbentuk lingkaran dengan tanda plus besar berwarna merah.
Nah.. kini kita telah masuk pada halaman untuk membuat postingan baru.
Tulis sebuah judul
Tuliskan pada kolom Title
Judul disini berperan sangat penting karena berfungsi sebagai kata kunci.
Tulis artikel
Sobat bisa menuliskan isi artikel pada text area di bawah menu tool editor (area kosong) atau mempastekannya langsung dari notepad atau teks editor yang biasa anda gunakan dari komputer ataupun hp.
Ada 2 pilihan penulisan,
1. HTML view
2. Compose view
seperti tampak pada gambar di bawah.
1. HTML view
Penulisan dengan tag html.
Bila anda memilih HTML view maka akan nampak skrip html yang digunakan.
Anda bisa mengedit skrip html tersebut secara manual disini.
2. Compose view
Penulisannya seperti anda menulis di teks editor pada umumnya.
Bila sobat telah menulis artikel di notepad, maka tinggal paste kan saja disini.
Tombol enter adalah untuk paragraf baru.
Bila ingin menyisipkan break <br /> ganti mode penulisan ke HTML view dan tambahkan secara manual.
Mengupload gambar
Pada deretan menu tool editor, geser ke kiri hingga ketemu icon gambar.
Lalu ketuk, maka akan ada pilihan
- Upload from computer
- Photos (dari google photo)
- Blogger (gambar yg telah terupload dari dasbor blogger)
- URL (bila sudah mempunyai url)
Upload from computer
Paling sering dilakukan kawan kawan blogger, mengupload gambar dari simpanan hp maupun dari komputer.
Biasanya gambar dari kamera ataupun gambar yang sudah diedit, ditandai watermark dan lain lain.
Photos
Sepertinya belum ada pembenahan dari pihak blogger, karena masih terhubung dengan google plus.
Seharusnya terhubung dengan album google photo.
Blogger
Mengupload gambar dari album blogger.
Sobat bisa memanfaatkan opsi ini untuk mempublish gambar yang sudah terupload tapi mengalami error dan gagal ditampilkan.
Cari di opsi ini.
URL
Cukup mempastekan URL gambar dan tunggu preview gambarnya lalu klik untuk disisipkan ke dalam postingan.

seo blog schreibentipps
ReplyDelete